Note: this article has been updated to more accurately reflect the connection between QuickBooks Online and Printavo.
Lots of businesses struggle with QuickBooks. Intuit’s accounting software is powerful and popular! But screen print industry-specific software like Printavo can take QuickBooks to the next level by streamlining your workflow.
Using Printavo’s QuickBooks Online export is easy – but our team has 12 tips to make it even simpler to export Printavo data to QuickBooks Online.
The goal? Easily export Invoices from Printavo directly into QuickBooks Online.
I sat down with the Printavo team during a busy day and asked them for tips about using Printavo and QuickBooks together. These are the exact people that know the most about Printavo, hear the most common questions about this data export, and understand where people get stuck – so this is who you want to learn from!
Here’s 12 tips for using QuickBooks with Printavo.
Note: Printavo only exports data to QuickBooks Online. If you’re using QuickBooks Desktop, we suggest upgrading!
Tip 1: Pick a Printavo status for when you want to export data to QuickBooks Online
This tip is from Laura at Printavo Customer Care
Printavo is built around the custom statuses that you create. “Statuses are really the backbone of your shop, and you can choose a status in Printavo to trigger the export to QuickBooks,” Laura says.
To do this: create a custom status in Printavo. You could call it something like EXPORT TO QUICKBOOKS.
“Once that status is selected, it’s like the Printavo Invoice will get in line to export to QuickBooks,” Laura notes.
However, you don’t have to use statuses to export to QuickBooks. You can also work by dates – but that’s the next tip.
Tip 2: Choose which dates appear in QuickBooks
- Customer due date: this is the date your customer needs to have their products. Some in the industry call this the “goods in-hand date.”
- Created date: this is the date the Quote/Invoice was created.
Tip 3: Set your tax rates in QuickBooks Online
This tip is from Anthony from Printavo Customer Care
“Even if you’ve set tax rates in Printavo, you should set the correct tax rates in QuickBooks Online,” Anthony says. “Some users have reported problems when the tax rates conflict, so it’s better to let your accounting software have a clue about your taxes.”
When you set a sales tax rate in Printavo, it’s transferred to QuickBooks as an additional Rate. For example, a 6% sales tax would transfer to QuickBooks as a 6% Rate. This may cause confusion or additional data entry if you’re not aware of it.
When in doubt, get help! We use TaxJar to help calculate taxes for Printavo Merch’s online stores, but you’ll need to do your own due diligence to collect the correct taxes.
Tip 4: Hire an accountant – seriously!
This tip is from Bruce, Printavo’s founder
Accounting for your screen printing business is too important to be left to the last minute just before tax season. “If you’re struggling with QuickBooks, it’s a sign you should get the help of an accountant. This stuff is complicated and it’s important you get it right,” Bruce says.
“You can typically hire an accountant, or even an accounting student, to help reconcile your books or deal with any problems before they crop up,” Bruce explains. “An accountant won’t cost much and it’s absolutely worth the price for the peace of mind you get, particularly if you’ve struggled with it before.”
Tip 5: Printavo only goes to QuickBooks – not vice-versa!
This tip is from Steve, Customer Success Manager
“Printavo exports to QuickBooks – but not vice versa,” Steve told me. “Sometimes, people think that you should be able to sync from QuickBooks into Printavo, and I get that, but that would lead to lots of double-entry and errors.”
This makes sense, after all – some shops use QuickBooks as a basic invoicing tool. But Printavo takes your invoicing to the next level. “Even if you’re already using QuickBooks to invoice, Printavo is going to be a lot easier since it’s specific to what you do as a screen printer,” Steve says.
Tip 6: Be patient – QuickBooks is slow to export
This tip is from Piotr, Chief Technology Officer at Printavo
The integration between Printavo and QuickBooks has been a long-term test of the engineering team’s skills. “Intuit is a truly massive company, and it’s not always easy to get answers about QuickBooks,” Piotr says. “We’ve taken a lot of steps to make sure Printavo exports to QuickBooks as quickly as possible, but Intuit has created a walled garden around QuickBooks.”
Printavo exports to QuickBooks every two hours, though exports can occur more or less frequently. That sounds vague (and maybe a little frustrating) – and it is. Piotr explains, “Intuit control the timing and the flow of data, we just set up the data and send it on its way. Ideally, Printavo could instantly export to QuickBooks every time – but that’s not how Intuit approaches integrations.”
There are a lot of good reasons for Intuit to closely control the flow of information in and out of QuickBooks. “After all, there’s a lot of money on the line – these are peoples’ businesses, and it has to be done right,” Piotr says.
Tip 7: You can see the status of your QuickBooks export in Printavo
Laura from Printavo Customer Care shared this tip
“Okay – so QuickBooks won’t always let you sync,” Laura says, “so how do you know if an Invoice from Printavo is actually exported to QuickBooks?”
Laura has the answer: “You can actually see whether the Invoice has synced to QuickBooks directly in Printavo, and I bet a lot of people don’t know about that!” There are simple, color-coded statuses that show you whether that Invoice has synced to QuickBooks.
“All you need to do is click on an Invoice, then click ‘More Actions’ in the upper right-hand corner. Then, click ‘QuickBooks Sync Status,'” Laura says.
The colors mean:
- Green = Successfully exported
- This invoice has been synced to QuickBooks.
- Blue = Preparing to export
- This invoice is in line for syncing to QuickBooks. It should be synced within 2 hours, but there is some variance.
- Yellow = Error export
- This invoice has encountered an error while syncing – contact Printavo support and we may be able to help!
“This is super handy in case you’re wondering whether an Invoice has hit QuickBooks yet,” Laura says.
Pro tip: you can see the QuickBooks export history for any Printavo Invoice within that Invoice’s History. It’s at the bottom of the Invoice in Printavo.
Tip 8: Import customers from QuickBooks into Printavo first
Anthony from Customer Care brings you this tip
“If you’ve already used QuickBooks, you probably have customers in there,” Anthony says, “but you’ll want to import customers from QuickBooks into Printavo first.”
Why?
“This helps prevent duplicate customers and other problems,” Anthony explains. “It’s a little counter-intuitive since the sync goes from Printavo to QuickBooks, but this is actually a really important first step,” he continues. “It will set everything up nicely for you in the future.”
Tip 9: Manage customers in Printavo or QuickBooks – but not both
Laura from Customer Care offers this tip
“Often, people will try to manage their customers (for accounting purposes) in Printavo and QuickBooks, which makes sense,” Laura says, “but, basically, the connection gets confused by this.” It may cause duplicate customers or errors on Invoices if you edit customers in both Printavo and QuickBooks.
“It seems that the reason for this behavior is that edited customer data appears different to QuickBooks, which simply creates a new customer when it encounters a problem,” Laura points out.
For this reason, decide whether you’ll use Printavo or QuickBooks to manage info about your customers. We recommend Printavo so that you’re not forced to use two platforms – that’s the value of the export.
Tip 10: Line Item Category in Printavo exports to Product/Service in QuickBooks
This tip is from Bruce, Printavo’s founder
“It’s really useful to know that Printavo’s Line Item Categories export to QuickBooks’ Product/Service category,” Bruce says. Line items are the core of any Quote/Invoice in Printavo, and keeping them categorized makes a lot of tasks simpler – screen printing, embroidery, and DTG may have different line item categories, for instance. So it’s crucial to know that your Line Item Categories in Printavo transfer to QuickBooks as Product/Service.
“This really helps a lot of shops keep track of everything they sell in QuickBooks, and a lot of accountants appreciate this info,” he explains.
If you need help understanding which fields in Printavo map to which fields in QuickBooks, check out the next tip.
Tip 11: Understand what info in Printavo is passed to QuickBooks (and what it’s called)
Printavo Product Manager Mike Dorrance offers this advice
“Mapping information between two separate pieces of software can be tricky,” Mike says. “This is usually just because the two softwares use different language to describe a single piece of data. For instance, Printavo may call it your ‘Customer Email Address,’ but QuickBooks calls it ‘Billing Email’.” That can get confusing fast – but don’t worry, we’ve got a cheat sheet to help you.
Here’s how the different fields in Printavo align with fields in QuickBooks. This is helpful for understanding what is synched between Printavo and QuickBooks – and where your Printavo data will appear in QuickBooks.
Printavo to QuickBooks: Invoice Fields
| Name in Printavo | Name in QuickBooks |
| Invoice Number | Invoice Number |
| Customer Due Date or Created Date (see tip above) | Invoice Date |
| Customer Due Date | Due Date |
| Customer Email Address | Billing Email |
| PO Number | Customer Memo |
| Line Item Sizing/Styles/Descriptions/Columns | Description Field |
| Order Fees | Normal Line Items |
| Customer Notes | Customer Memo (shown on Invoice) |
Printavo to QuickBooks: Customer Fields
| Name in Printavo | Name in QuickBooks |
| First Name | Given Name |
| Last Name | Family Name |
| Company | Company |
| Company or Full Name | Display Name |
| Phone | Phone |
| Fax | Fax |
| Billing Address | Billing Address |
| Shipping Address | Shipping Address |
| Notes | Notes |
| Tax Exempt | Taxable |
| Resale Number | Resale Number |
Printavo to QuickBooks: Payment Fields
| Name in Printavo | Name in QuickBooks |
| Amount | Total |
| Description | Description |
| Transaction Date | Transaction Date |
| Category | Payment Method |
Tip 12: Never connect a second QuickBooks account to Printavo
This tip is from Nick at Printavo Onboarding
“Whatever you do, don’t connect a second QuickBooks account to Printavo,” Nick says. He recounts a shop that tried to add a second QuickBooks account to their Printavo export : “that was just a disaster. It makes sense, but it does not work!”
If you need to utilize a second QuickBooks account, you should absolutely consider hiring an accountant to help organize your books. Perhaps you’re running two separate businesses through Printavo or have other complications – get help for your unique situation!
Bonus tip: Set your Printavo Invoice number higher than QuickBooks
Here’s a small, but important, tip: you can change the number that Printavo starts counting from for your Printavo Invoices. Normally, Printavo starts counting at 1 – make a hundred invoices and you’ll be at Invoice #100.
But what if you want to sync with QuickBooks? You’ll need to set your Printavo Invoice “seed number” higher than your Invoice numbers in QuickBooks.
Maybe you’ve already run 1,200 invoices through QuickBooks. You’d simply set your “Invoice seed” in Printavo higher than the Invoice number you have in QuickBooks. This setting is under “Invoices” in your account Settings.
We’re here to help

Struggling with the Printavo to QuickBooks export? We know how frustrating this can be!
We’re happy to help you. Reach out to Printavo at support@printavo.com with details and we’ll help you find a solution.
Running a screen printing business is hard. Managing it requires shop management software made by people that know how to make things simpler, easier, and more organized.
That’s why we’ve built Printavo, why we offer ongoing updates and improvements, and why we’ve got dozens of amazing interviews and shop tours with industry leaders on the Printavo YouTube channel.
Thousands of shops across the world use Printavo to stay organized and grow their business – and our team is dedicated to your success. Based in Chicago, we’re always pushing hard to make Printavo the simplest, easiest-to-use screen print shop management software.
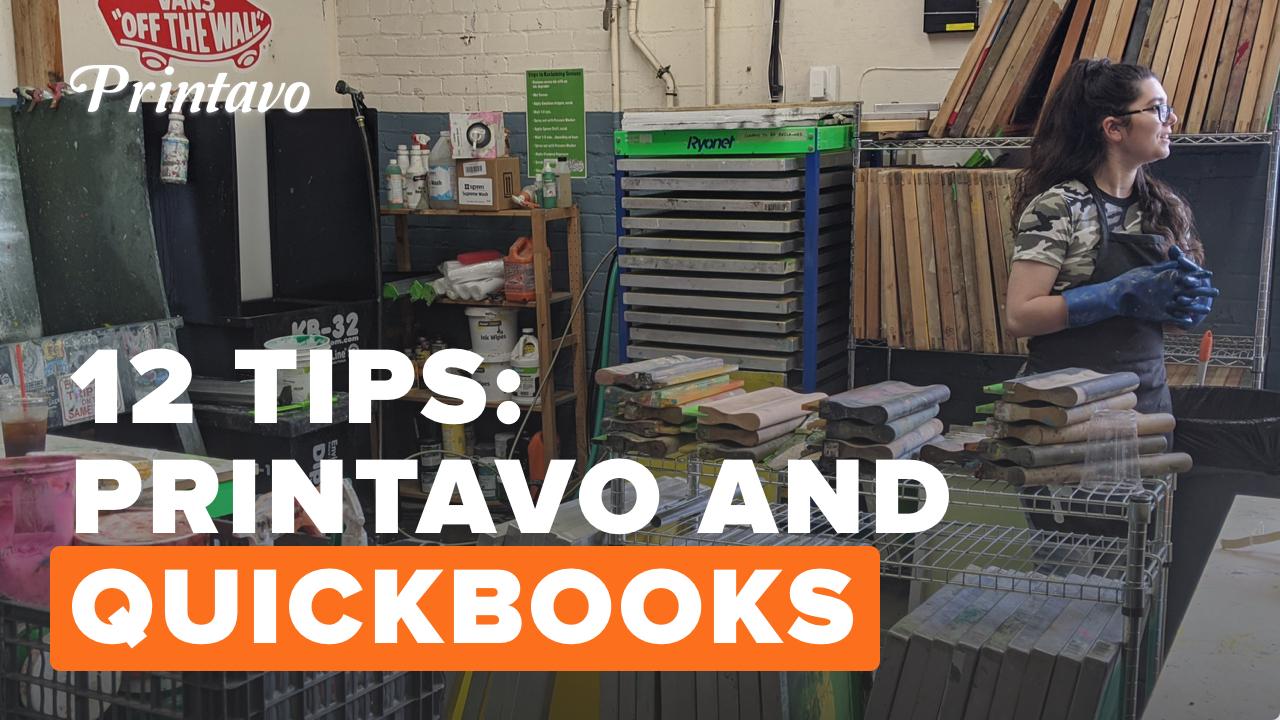
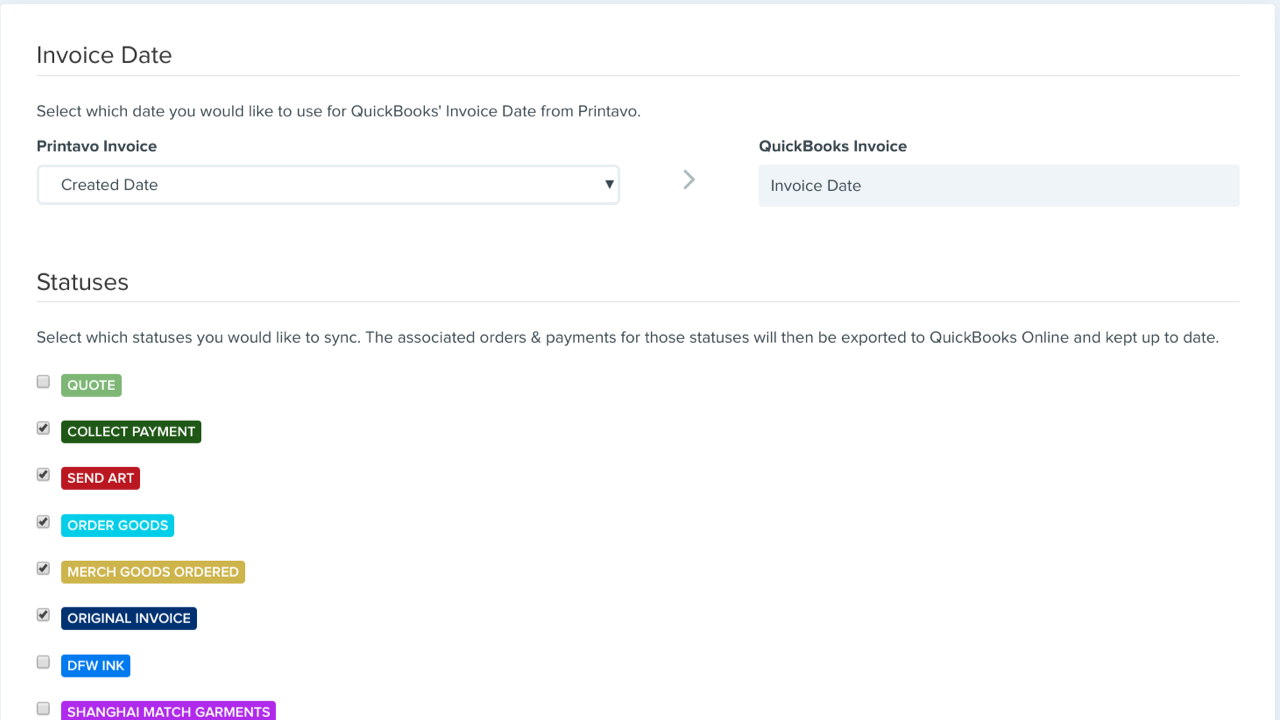
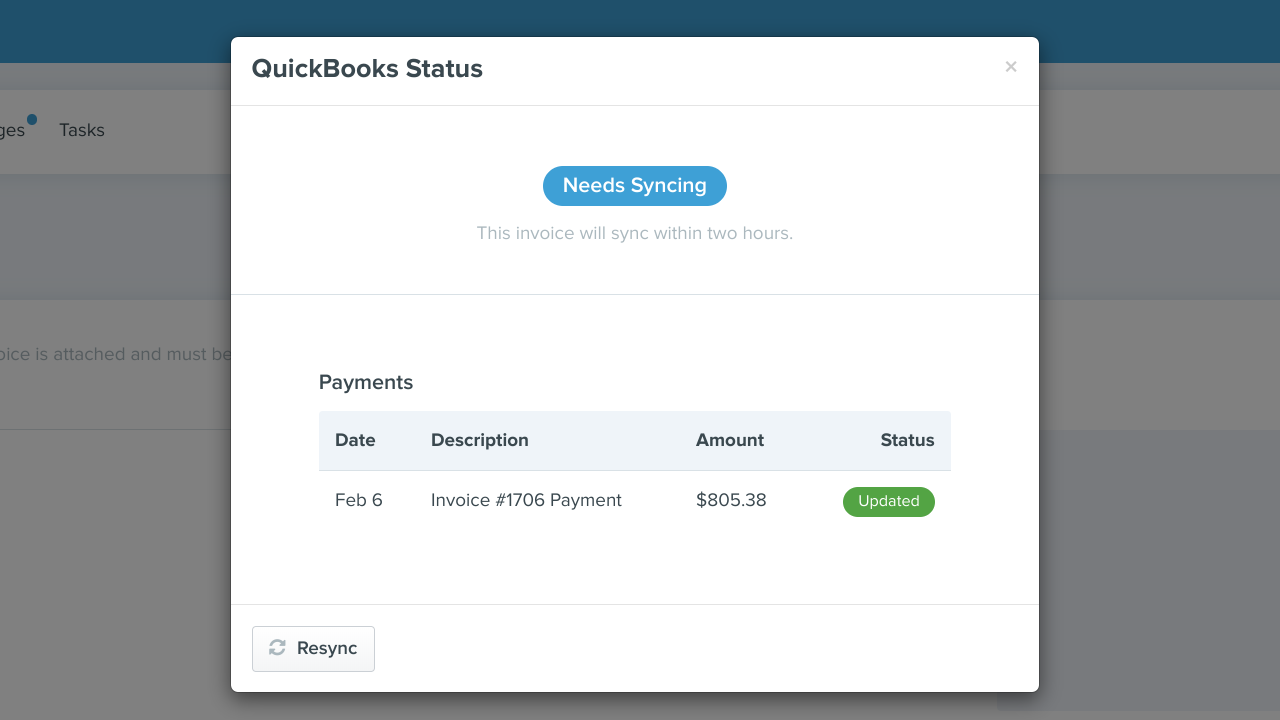
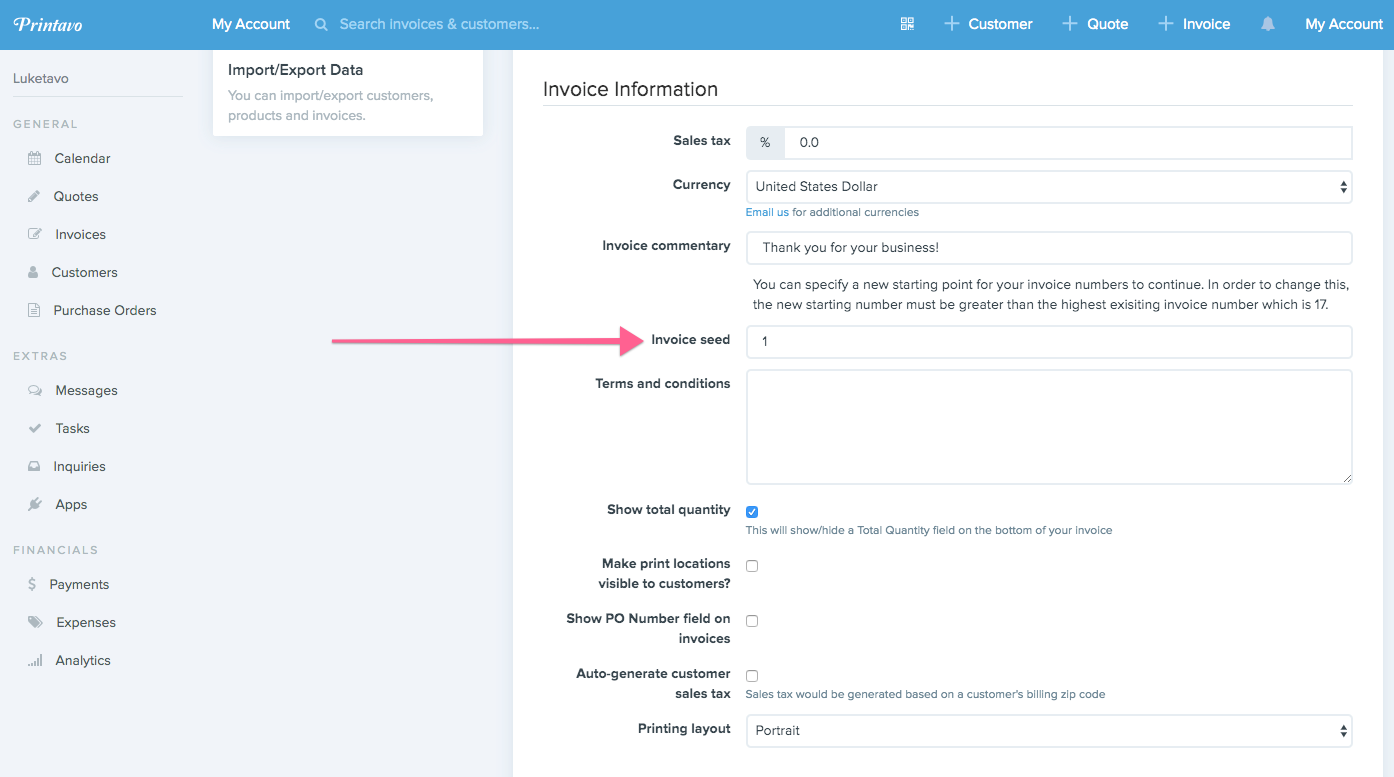

0 Comments