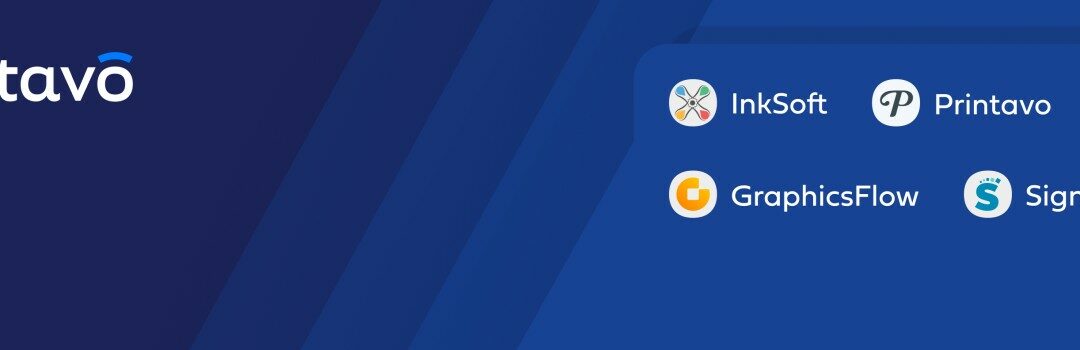Austin, TX, July 10th, 2024 – Inktavo, a leading provider of integrated software solutions for branded merchandise businesses, announces the acquisition of Clarity Software. Clarity Software is a Management Information System (MIS) software vendor specializing in job...