Important note about this article
As of February 2021, Status Change Notifications have become Automations.
This article is deprecated. Much of the advice in this article still applies, but the technical details may have changed.
For help with Printavo’s new Automations, please visit this article.
About the author: Mike Chong owns Merch Monster in Oakland, CA. He is focused on providing high quality custom apparel and merchandise for businesses across the world. He regularly produces video content for Printavo. Find more on our Tips & Tutorials playlist from the Printavo YouTube channel.
Status change notifications are among Printavo’s most powerful tools. You can set up Printavo statuses to work as automatic reminders, notifications, or even marketing tools.
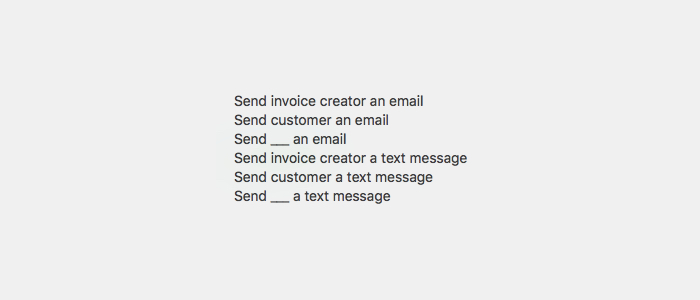
Here’s how it works. Let’s say you want to get more reviews from your customers. You could create a custom status (for example, “Review Us”). Once the order is complete, you change the status in Printavo to Review Us. Then, your customer immediately receives an email and text message asking them for a review.
You can use status change notifications to streamline communication for the most common steps in your printing process, too.
Internally, you could:
- Send a task to the next department (burning screens, vectorizing, etc.)
- Let employees pass the job to each other (art to production to shipping)
- Have a press worker alert you to a problem t(t-shirts not received correctly, broken screens, or some other issue)
Externally, you could follow-up on unfinished art approvals (“It’s art approvals that bog things down“) or notify a customer that their job is on hold.
There’s a lot more that’s possible. Let’s dive in.
Why to Use Status Change Notifications
Status change notifications are specifically designed to accomplish two major organizational goals:
- Simplify communication between departments. Change the status of a job as it moves from intake to art preparation to your printing press. This notifies the people that are involved with the job: it’s your turn to contribute.
- Reduce the time it takes to get customer approval and payments. Getting art approvals, letting a customer know their job is on hold, or even just letting a customer know that their job has gone into production can happen with a simple status change.
The key here is automation. These customizable statuses trigger text and email messages you control, so there’s a tremendous degree of flexibility.
Consider how many times you’ve had to explain a simple detail to multiple people. How often are you manually sending short emails to customers? What do employees have to do to move a job along in your process? Status change notifications reduce the time it takes to accomplish any of these tasks.
Let’s show you how to set up status change notifications, then we’ll walk through 16 pain points that status change notifications help with.
How to Set Up Status Change Notifications
Setting up status change notifications is really easy.
Since you can customize your statuses, the kind of message (text vs. email), and who it’s sent to – the real work is figuring out your workflow, the crucial stages that require notifications, and sticking to the system while you work out any kinks.
Here’s the quick and easy way to set up status change notifications:
Step 1: Create your new status. Head to “My Account” and then “Customize Invoice Statuses.” You can edit and revise your custom statuses here.
Step 2: Create your new status change notification. Once you’ve created a status, you head to “Status Change Notifications” and select the status you want to trigger email or text notifications. Tip: use CTRL+F to search for the status by name and save yourself from scrolling if you have a lot of statuses.
Step 3: Decide who and how to send a message during a status change. You can select the action that’s taken and dictate the message.
Note: you can utilize HTML for emphasis and formatting within the status change notification email messages. Be aware that HTML formatting will not work with text messages.
Some limited HTML tags you can try:
- Bold text
- <b>
- Italics
- <i>
- Underline
- <u>

Step 4: Test and refine. Simply change a job’s status from Printavo’s calendar by clicking on the dropdown menu and selecting the desired status:
Or change the status directly from a Quote or Invoice in the upper right hand corner:
And that’s it.
Note: You should absolutely test these messages before you utilize them. Check them for formatting, appearance, and quality. Try sending texts to Android and iPhones, and also sending emails to people that use both Mac and Windows.
While you should have 100% confidence in messages sent using status change notifications, it’s always good to double-check that they’re exactly what you want customers to see.
Text vs. Email: Which to Use?
Since you can text or email your customers and shop employees, you can decide which type of messaging is right for that particular status.
You may not need to text a customer just to let them know their garments are being ordered. But if their order is put on hold (or they’re taking a long time to approve art) then a text is a great option. Note: text messages have a far superior open rate to emails, so they’re great for urgent communications.
Email can be a great way to document your process and conduct more formalized business requests. It’s also ideal for more complicated instructions or very detailed status updates. It can help keep a (digital) paper trail within your shop, as well.
To recap:
Leverage texts for urgent, timely communications.
Lean on emails for official documentation and more formal requests.
Let’s walk through several common areas we’ve identified that just about every print shop encounters (and how status change notifications could simplify them).
The 16 Status Change Notifications in Printavo You Need to Streamline Your Print Shop
Like we mentioned above, status changes are great for interdepartmental communication and keeping customers in the loop.
Let’s outline the areas where status change notifications streamline things.
Idea #1: Simplify Order Intake
- New Customer. Created a new customer? Send an email notification to sales to help enter them into your marketing funnel or notify an account representative.
- Terms & Conditions Approval. Need to communicate your standards, expectations, and terms of service to a new customer? Set a status that automatically forwards your terms & conditions to the customer.
- Re-order. Already printed this job? Have your staff reference a past job or utilize the same resources.
Idea #2: Speeding Up Art Approvals
- Out for Approval. Notify your customer, your artist, and your administrative staff that a job is waiting for customer approval.
- Not Approved (Needs Revision). Automatically notify your artist that revisions are necessary.
- Vectoring Required. Automatically notify your preferred vectorizer or digitizer that their work is needed.
- Approval Delayed – Follow-Up. Waiting too long for approval? Send a text to the customer.
Idea #3: Faster Pre-Press Communication
- Order Garments. Ensure garments are ordered in a timely fashion once art is approved.
- Separations Needed. Contact your in or out-of-house separations expert when the job is ready for seps.
- Burn Screens. Get a jumpstart on burning screens by notifying your screen department that a job is ready.
Idea #4: On-Press
- Job Updated (Read Before Printing). Had a last minute change or need your printer to pay attention to a specific detail? Have them automatically notified before they put a single t-shirt onto your press.
- Ready for Press. Notify workers that a job is ready to proceed.
- Receiving Error. Let workers notify you via text or email that something is wrong with receiving.
- Need Help. Let workers notify you via text or email that a project has a problem or help is required.
Idea #5: Post-Production
- Garments Ready For Pickup / Shipping. A friendly email to notify a customer that their job is finished and garments are ready for pickup.
- Please Review Us. Here’s one of the most high-value status change notifications: solicit reviews once a job has gone smoothly.
Utilize Shortcodes: Instantly Fill in the Right Data
As you may know, there are built-in shortcodes with Printavo. For a refresher, check out this article or reference the shortcodes directly below:
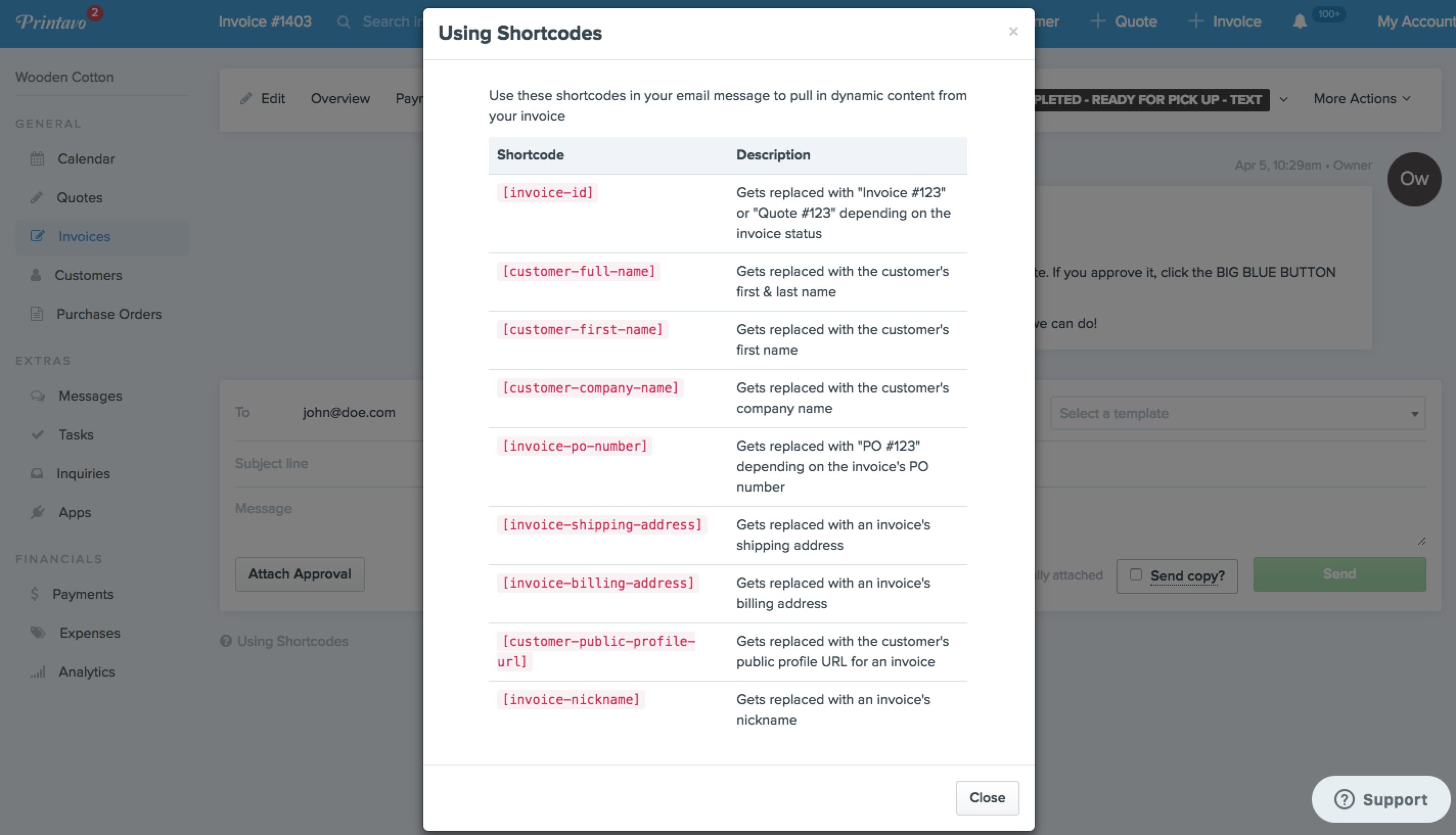
Here’s how these work: you fill in a shortcode like [invoice-id] and it will be replaced by “Invoice #1331” (or whatever the invoice’s number is). By pulling information specific to the invoice, you don’t have to search for and then type out information. This saves you time and creates very personalized messages about your jobs.
The currently available shortcodes are:
- [invoice-id] – lists the specific Printavo invoice number
- [customer-full-name] – lists the customer’s full name on the invoice
- [customer-first-name] – lists the customer’s first name on the invoice
- [customer-company-name] – lists the customer’s company name on the invoice
- [invoice-po-number] – lists the specific PO number associated with that invoice
- [invoice-shipping-address] – lists the customer’s shipping address
- [invoice-billing-address] – lists the customer’s billing address
- [customer-public-profile-url] – lists the live link to the public URL for that invoice
- [invoice-nickname] – lists the nickname that invoice has been given
This allows you to send rich and specific information like the example text below. The shortcodes used here were [invoice-id], [invoice-nickname] and [customer-company-name]. In this example, an artist is notified that a project is ready for their contribution.
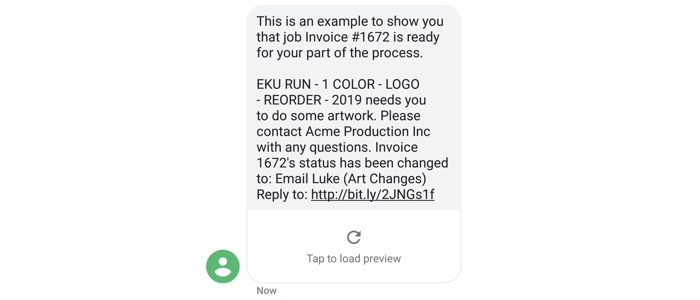
4 Suggested Status Change Notification Emails (With Templates)
So you know the statuses you want to send notifications, but what should the email actually say?
Here’s a few simple examples to guide your efforts. These are based off Mike Chong’s own emails to customers.
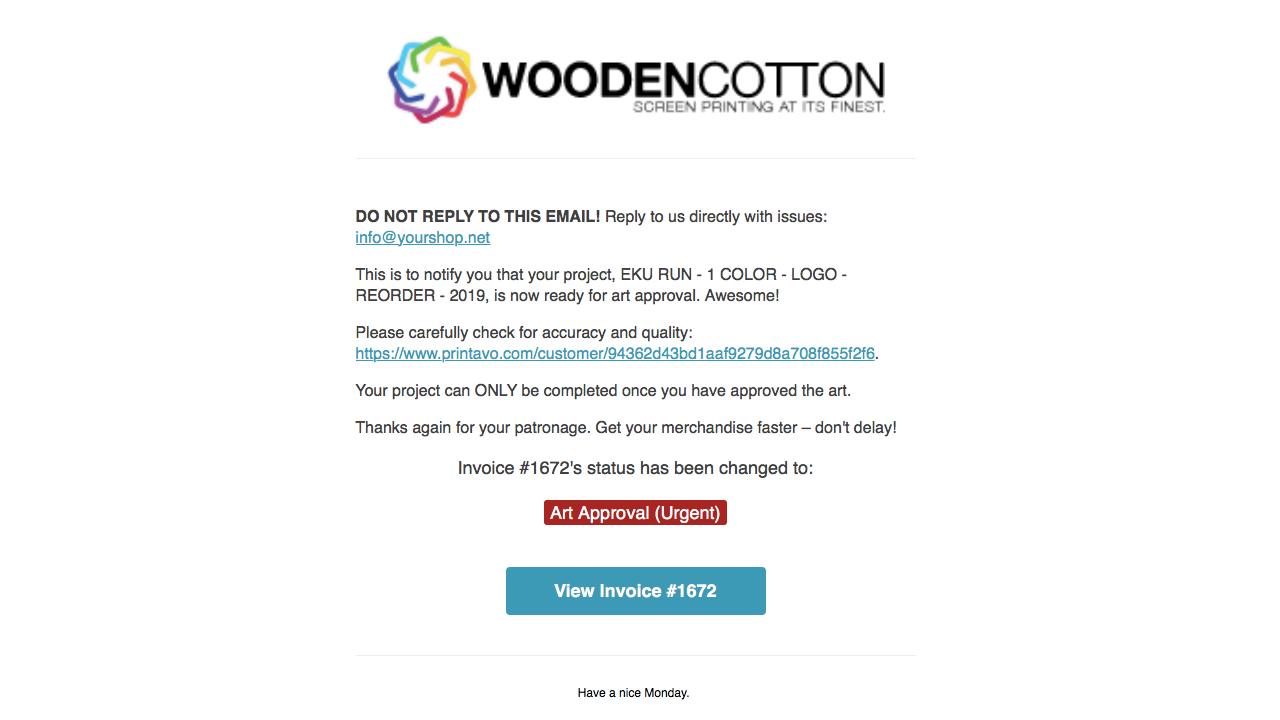
IMPORTANT: always include the email address you want the customer or employee to respond to within the message.
Terms and conditions approval request
DO NOT REPLY TO THIS EMAIL! Reply to us directly with issues: info@yourshop.net
We are thrilled you’ve chosen us for your project, [invoice-nickname].
Before we can proceed, you’ll need to accept <a href=”Terms and Conditions URL”>our terms and conditions.</a>
Urgent art approval request
DO NOT REPLY TO THIS EMAIL! Reply to us directly with issues: info@yourshop.net
This is to notify you that your project, [invoice-nickname], is now ready for art approval.
Please carefully check for accuracy and quality: [customer-public-profile-url].
Your project can only be completed once you have approved the art. Don’t delay!
Job on hold notification
DO NOT REPLY TO THIS EMAIL! Reply to us directly: info@yourshop.net
Your project is currently ON HOLD.
We require high-resolution artwork. If we do not have high-resolution artwork, we cannot complete your project before the requested due date.
Send high-resolution artwork to info@yourshop.net right away. Artwork requirements can be found at <a href=”Art Requirements Page URL”>our website.</a>
The follow-up and review solicitation
DO NOT REPLY TO THIS EMAIL! Reply to us directly: info@yourshop.net
Thank you for choosing us to complete your project.
We are so happy to serve you. Can you help us by leaving a quick review? It will only take two minutes!
Here’s <a href=”Review URL”>how to review us.</a>
Thanks again for partnering with us for your merchandising needs.
Conclusion: Keep It Together, Keep It Simple
Printavo status change notifications are a great tool for reducing the friction between different departments in your operation.
Since they’re a high-visibility part of your Printavo workflow, they create a predictable and repeatable process for your staff to follow (and keep everyone on the same page about where a job is in your process).
Even better, these automated status updates are really helpful for customers. They’re kept informed of where their job is – or any action they need to take to push their project forward.
If there’s just one status change notification you use, it should be to solicit reviews from your customers. That low-hanging fruit is a fantastic start to automating your printing process. You probably don’t need status change notifications for every single status that a job can go through – so start with the ones that offer a high return on investment, such as art approvals, communication between departments, and customer reviews.
Do you have a clever way to utilize status change notifications in your shop?
We are always looking to share and educate print shops about the best ways to utilize Printavo.
We love saving time. A lot. Printavo is built with the modern print shop in mind: automation is not an option!
If you’ve got a tip for organizing your print shop, let us know. In the meantime, here are four more ways Mike has improved productivity in his shop:
- Ordering t-shirts and garments from AlphaBroder, SanMar, and S&S so you save big
- Simple tips to get the most out of hiring screen printers and sales people on Indeed
- Using sales data to target high-value merchandise customers
- Three tips to save money on shipping
There’s always more help with setting up & using Printavo – as well as marketing and business advice from seasoned professionals – on our YouTube channel.
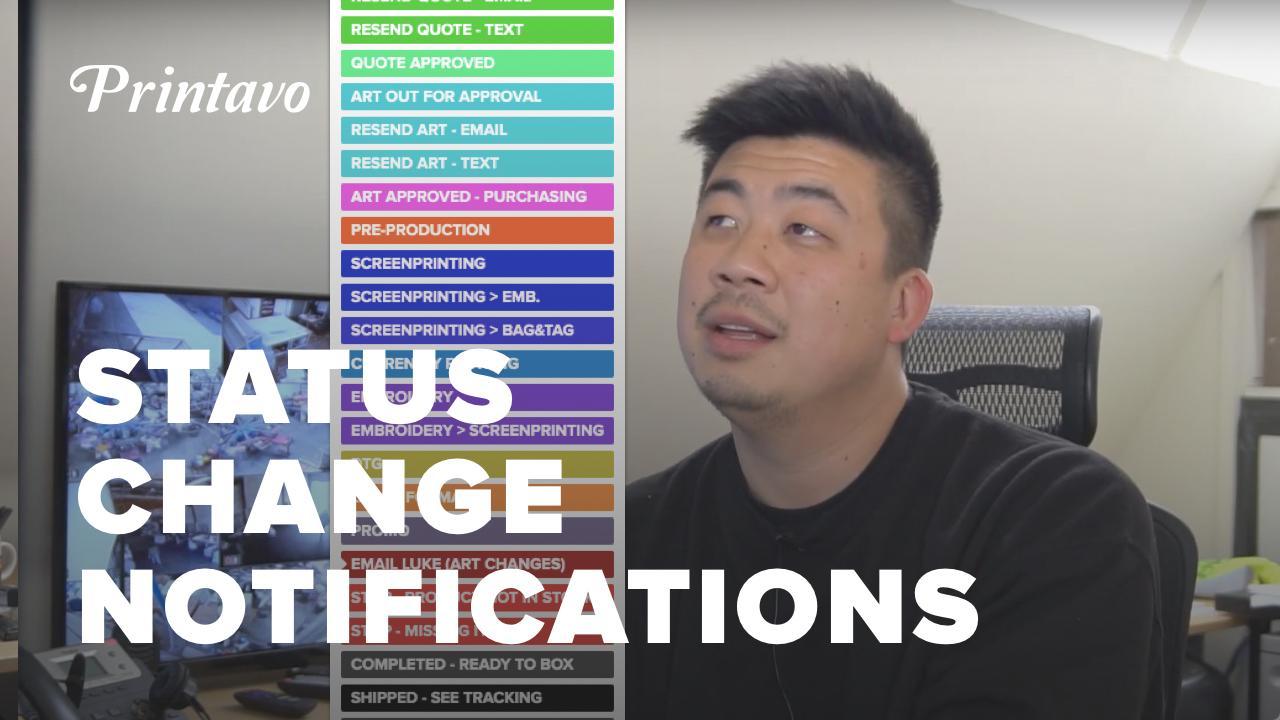

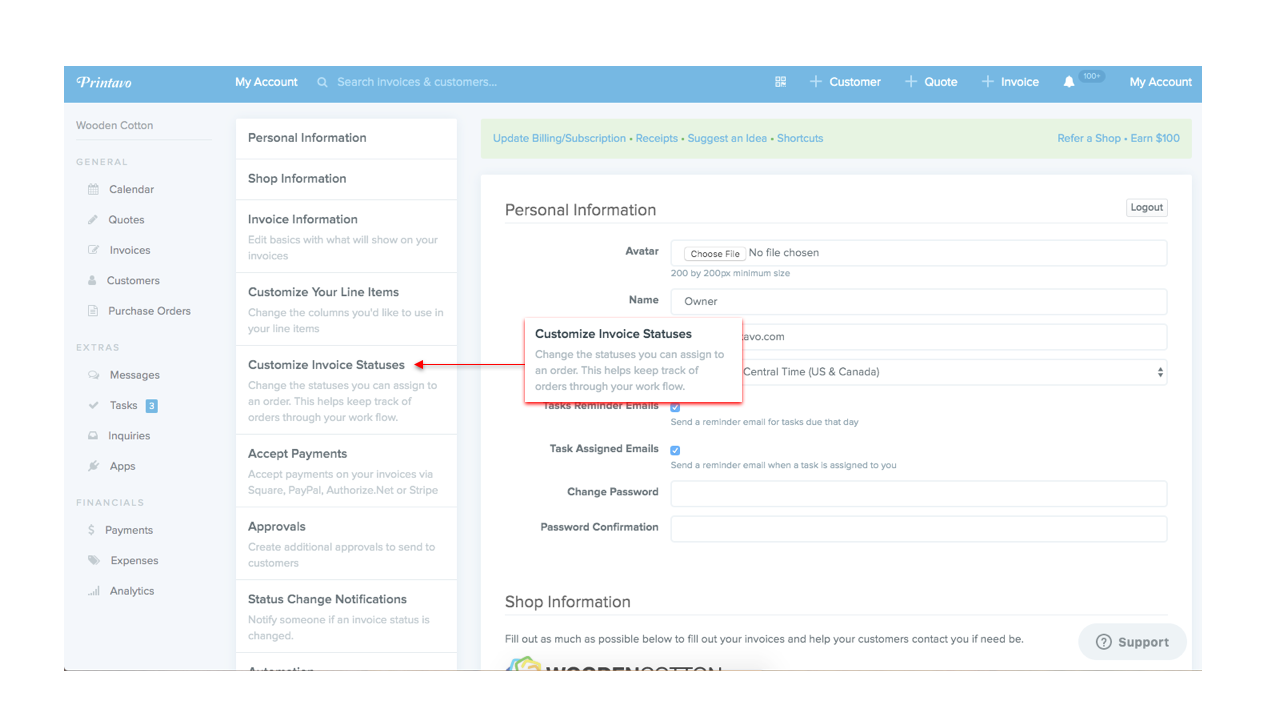
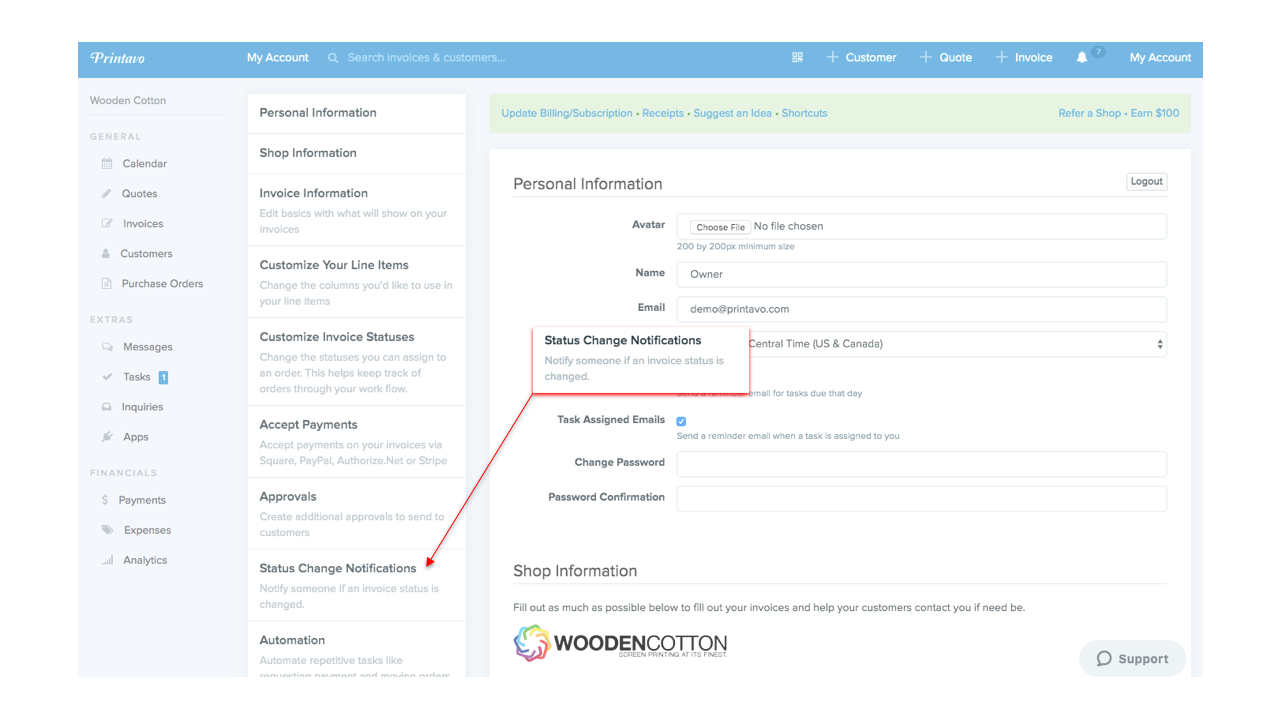
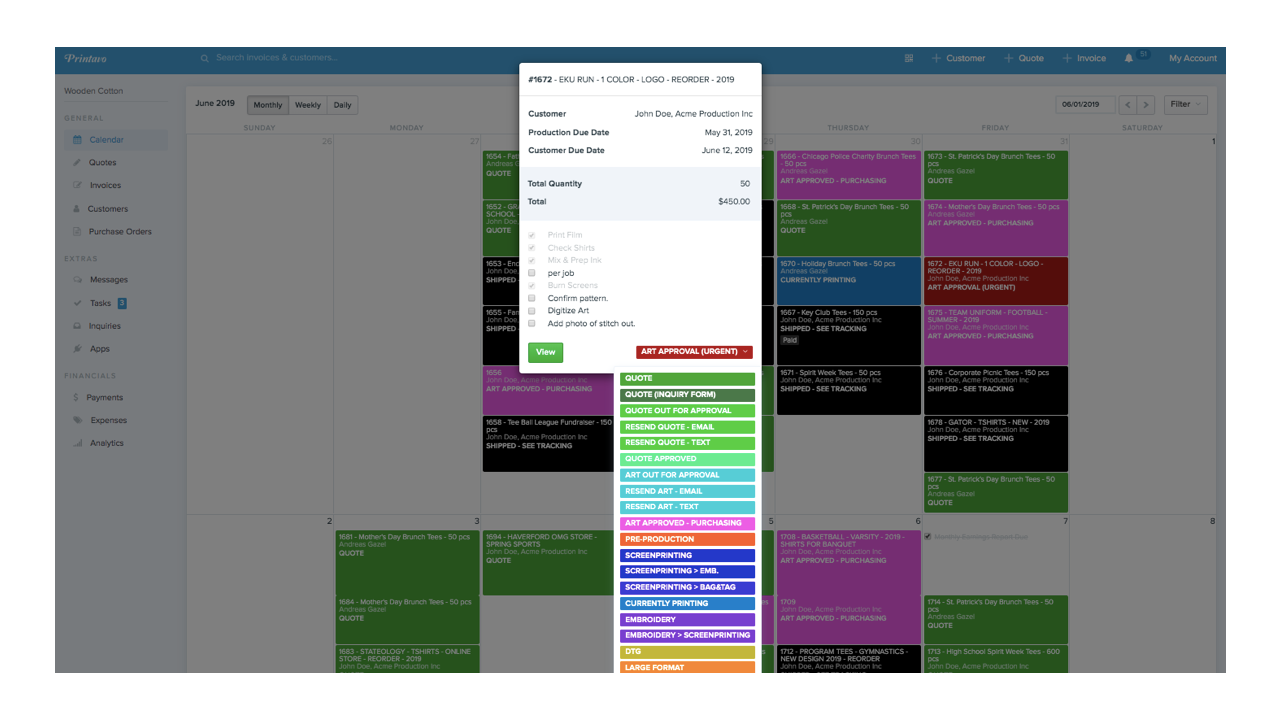
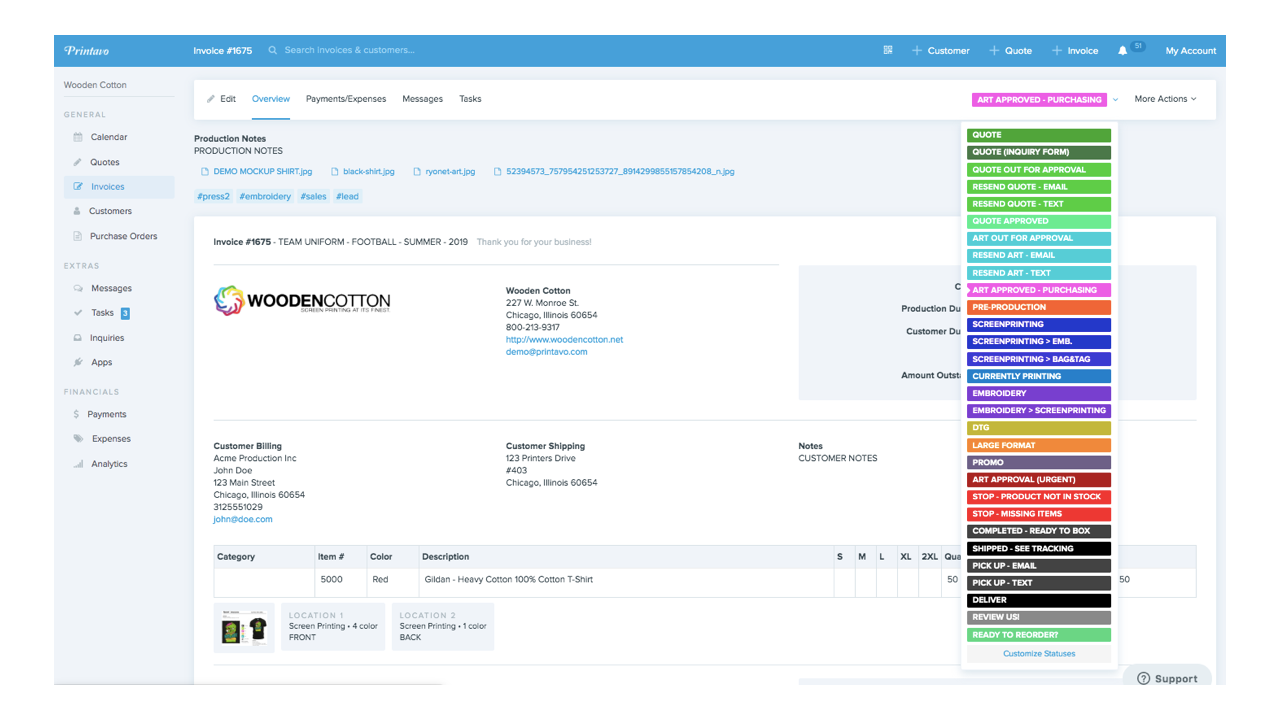
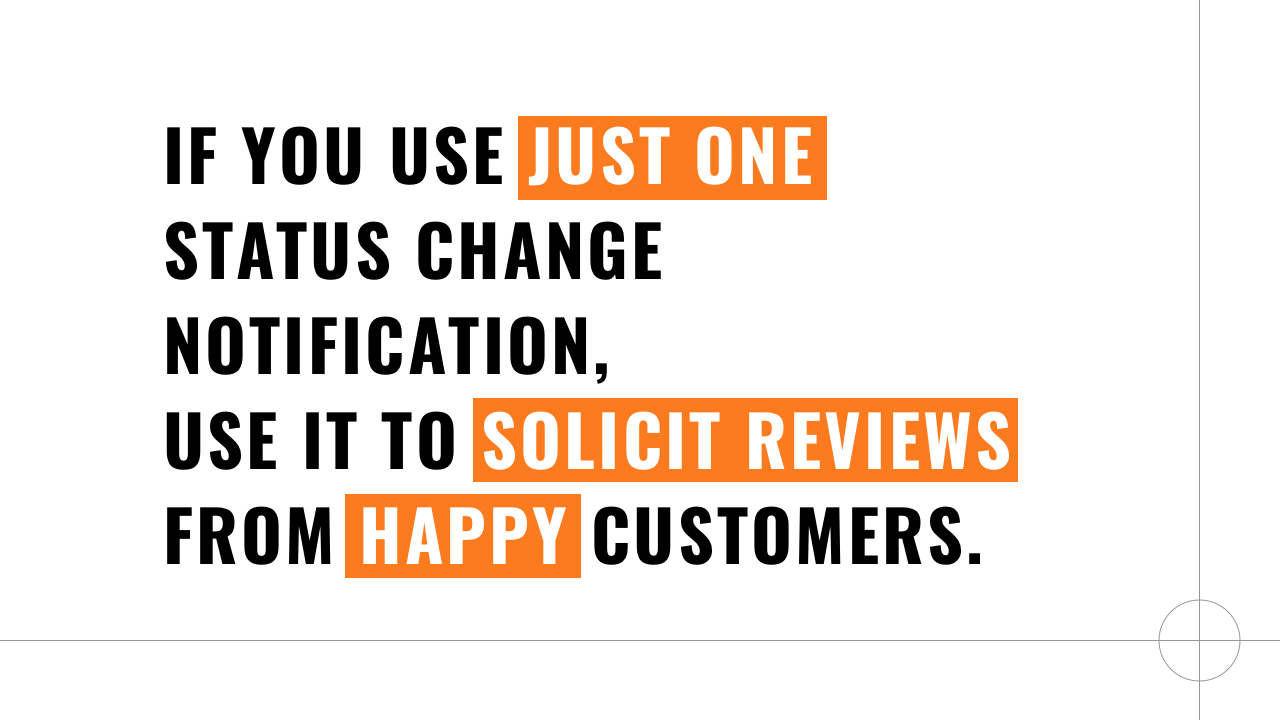

0 Comments